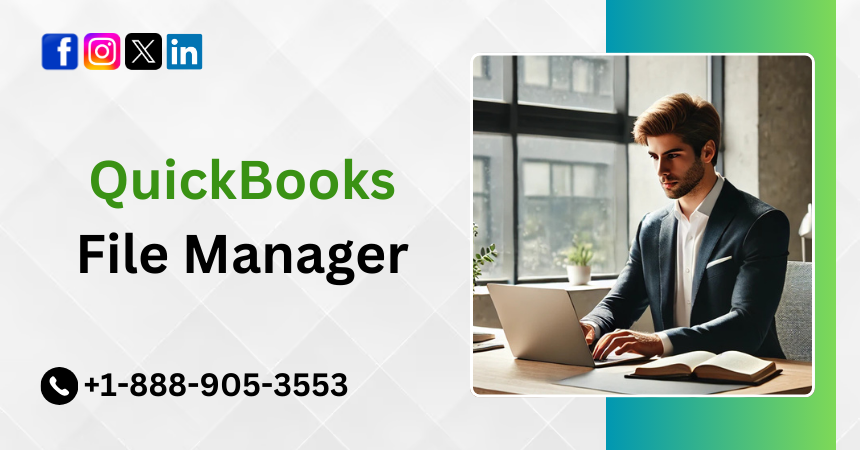QuickBooks is a leading accounting software widely used by businesses of all sizes to manage their financial transactions. Among its many features, QuickBooks File Manager plays a crucial role in organizing, securing, and managing QB company files. This tool simplifies the process of handling multiple QuickBooks files, making it indispensable for accountants and business owners who manage several clients or accounts.
This comprehensive guide will explore everything you need to know about QB File Manager, including its features, benefits, setup process, troubleshooting, and best practices for optimizing your workflow.
What is QuickBooks File Manager?
QuickBooks File Manager is a built-in tool that comes with QuickBooks Accountant and Enterprise editions. It helps users efficiently manage, organize, and upgrade QuickBooks company files from previous versions. Accountants and businesses that work with multiple clients find it particularly useful, as it streamlines the file handling process and enhances security through password management and backup options.
Key Features of QB File Manager
1. File Organization
- Provides a centralized location for storing and organizing multiple QuickBooks company files.
- Allows users to categorize files based on clients, projects, or business units.
- Reduces clutter and makes it easier to locate specific files quickly.
2. File Upgradation
- Enables seamless updating of QuickBooks company files from older versions to the latest ones.
- Reduces the risk of data corruption during the file conversion process.
- Ensures compatibility with the latest QuickBooks features and security enhancements.
3. Password Management
- Stores and encrypts passwords securely for multiple QuickBooks company files.
- Eliminates the need to remember multiple credentials for different clients.
- Allows quick access to protected files without repeatedly entering credentials.
4. Batch Processing
- Allows users to upgrade multiple company files simultaneously.
- Reduces time spent manually updating each file.
- Ideal for accountants handling numerous client files at once.
5. Backup and Restore Options
- Provides a robust backup system for company files.
- Reduces the risk of data loss due to accidental deletion, corruption, or cyber threats.
- Allows quick restoration of previous versions if needed.
Also Read: QuickBooks Scan Manager
How to Set Up and Use QuickBooks File Manager?
1. Access QuickBooks File Manager
QuickBooks File Manager is included in QuickBooks Accountant and Enterprise editions. To access it:
- Open QuickBooks Accountant or Enterprise.
- Navigate to the Accountant Center or Utilities menu.
- Select QuickBooks File Manager to launch the tool.
2. Add and Organize Files
- Click on the Add Files or Add Folder button.
- Browse to the location of the QuickBooks company files.
- Assign client names or categories to better organize files.
3. Upgrade QuickBooks Company Files
- Select the company file(s) you want to upgrade.
- Click on the Upgrade Files option.
- Choose the version you want to upgrade to and follow the prompts.
4. Manage Passwords
- Navigate to the Password Vault within QuickBooks File Manager.
- Add credentials for each company file.
- Ensure passwords are strong and unique for added security.
5. Backup and Restore Files
- Use the Backup feature to create a secure copy of your files.
- If needed, use the Restore option to recover files from backups.
Common Issues and Troubleshooting in QuickBooks File Manager
Despite its efficiency, users may occasionally encounter issues with QuickBooks File Manager. Here are some common problems and their solutions:
1. QuickBooks File Manager Not Opening
- Restart QuickBooks and try launching File Manager again.
- Ensure QuickBooks is updated to the latest version.
- Reinstall QuickBooks if the issue persists.
2. Error Upgrading Company Files
- Ensure you have administrator rights.
- Verify that the QuickBooks version being upgraded to is installed correctly.
- Run QuickBooks File Doctor to fix file-related errors.
3. Forgotten Passwords
- Use QuickBooks Password Reset Tool to recover lost credentials.
- Check if the password is stored in the Password Vault.
- Contact QuickBooks support at +1-888-905-3553 for further assistance.
4. File Corruption Issues
- Use QuickBooks Verify and Rebuild tools to check and repair file integrity.
- Restore from the latest backup if the file is severely corrupted.
- Avoid frequent interruptions while working with files to reduce corruption risks.
Also Read: QuickBooks Tool Hub
Best Practices for Using QuickBooks File Manager
To maximize efficiency and security while using QuickBooks File Manager, follow these best practices:
1. Regularly Update QuickBooks
Always keep your QuickBooks software updated to ensure compatibility with the latest security and performance improvements.
2. Organize Files Efficiently
Structure files logically by categorizing them based on clients, fiscal years, or business units. This helps in quick retrieval and prevents misplacement.
3. Secure Passwords and Credentials
Use strong, unique passwords for each file and store them securely within the Password Vault to prevent unauthorized access.
4. Perform Regular Backups
Back up files at regular intervals to avoid data loss. Store backup copies both locally and on a cloud-based platform for added security.
5. Run Periodic File Maintenance
Use QuickBooks utilities such as Verify and Rebuild to check and fix file integrity issues before they become serious problems.
Conclusion
QuickBooks File Manager is an essential tool for accountants, businesses, and financial professionals handling multiple QuickBooks company files. By offering robust file organization, password management, batch processing, and backup features, it enhances efficiency and security in financial data management.
By following the setup guide, troubleshooting tips, and best practices outlined in this article, you can maximize the potential of QB File Manager, ensuring smooth and secure management of your QB company files. Whether you’re an accountant managing multiple clients or a business owner looking for an organized way to handle financial records, QuickBooks File Manager is an invaluable asset that simplifies your workflow and boosts productivity.
Frequently Asked Questions (FAQs)
QuickBooks File Manager is a tool included in QuickBooks Accountant and QuickBooks Enterprise Accountant versions. It helps users manage, store, and upgrade QuickBooks company files while keeping track of client files and passwords securely.
QB File Manager includes:
1. File organization: Stores and categorizes QuickBooks company files for easy access.
2. Password management: Securely stores and retrieves client passwords.
3. File upgrading: Quickly upgrades multiple client files to newer QuickBooks versions.
4. Batch file processing: Helps accountants handle multiple QuickBooks files efficiently.
QB File Manager is integrated within QuickBooks Accountant and QuickBooks Enterprise Accountant. You can access it by opening QB and navigating to File > Client File Manager or File > Accountant File Manager in supported versions.
No, QuickBooks File Manager is only available in QuickBooks Accountant and QuickBooks Enterprise Accountant editions. QuickBooks Pro and Premier users must manually manage and update their company files.
To upgrade multiple QuickBooks files:
1. Open QB File Manager.
2. Select the files you want to upgrade.
3. Click the Upgrade Files option.
4. Choose the QuickBooks version you want to upgrade to.
5. Follow the prompts to complete the process.
Yes, QB File Manager uses encryption to securely store client passwords. However, it is recommended to use an additional password manager for extra security.
No, QB File Manager only stores passwords that have been entered previously. If a password is lost and was not saved in the File Manager, you may need to reset it using QuickBooks’ password recovery process.
No, QuickBooks File Manager is designed for desktop versions of QuickBooks. QuickBooks Online does not require this tool since files are stored and managed in the cloud.
If QB File Manager is not opening:
1. Ensure QuickBooks Accountant or Enterprise Accountant is installed correctly.
2. Restart QuickBooks and try again.
3. Run QuickBooks as an administrator.
4. Update QuickBooks to the latest version.
5. If the issue persists, reinstall QuickBooks or contact Intuit support.
Yes, you can transfer QB File Manager data by:
1. Copying the Client List (.QFM file) from the old computer.
2. Transferring it to the new computer.
3. Importing the file into QB File Manager on the new system.
No, QB File Manager does not support remote access. It is a local desktop tool, but you can use third-party remote access solutions like QuickBooks Remote Access or hosting services to access QuickBooks files remotely.
To remove old files from QB File Manager:
1. Open QB File Manager.
2. Locate the file(s) you want to delete.
3. Right-click and select Remove File (this does not delete the actual company file, only its entry in File Manager).