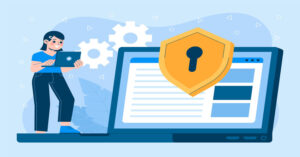Managing purchase orders efficiently is crucial for any business, especially when it comes to maintaining accurate financial records and ensuring smooth operations. QuickBooks Enterprise, a robust accounting software designed for medium to large-sized businesses, offers comprehensive features for handling purchase orders. However, many businesses face challenges when it comes to importing purchase orders into QuickBooks Enterprise from various sources. This article aims to provide a detailed guide on how to import purchase orders into QuickBooks Enterprise, ensuring accuracy and efficiency in your accounting processes.
Understanding Purchase Orders
Before diving into the import process, it’s important to understand what a purchase order (PO) is and its role in business operations.
A purchase order is a commercial document issued by a buyer to a seller, indicating the types, quantities, and agreed prices for products or services. It serves as a formal request for the purchase and, once accepted by the seller, forms a binding contract. Purchase orders help in streamlining the procurement process, managing inventory, and controlling expenditure.
Must Read:- How To Use Inventory Reports In QuickBooks Enterprise?
Why Import Purchase Orders into QuickBooks Enterprise?
Importing purchase orders into QuickBooks Enterprise offers several benefits:
- Time Savings: Automating the import process saves time compared to manual data entry.
- Accuracy: Reduces the risk of human error associated with manual entry.
- Consistency: Ensures that all purchase orders are consistently recorded.
- Efficiency: Improves overall efficiency in managing purchase orders and financial records.
- Integration: Seamlessly integrates with other financial data, providing a comprehensive view of the business’s financial health.
Preparing for the Import Process
Prerequisites
Before starting the import process, ensure you have the following:
- QuickBooks Enterprise Installed: Make sure you have QuickBooks Enterprise installed on your system.
- Purchase Orders Data: Have your purchase orders data ready in a compatible format (CSV, Excel, or other supported formats).
- Backup: Always backup your QuickBooks data before performing any imports to prevent data loss.
- Access Rights: Ensure you have the necessary permissions to perform imports in QuickBooks Enterprise.
Format Your Data
The data to be imported should be formatted correctly to match QuickBooks’ requirements. Commonly used formats include CSV and Excel. Here’s an example of how your data should be structured:
| PO Number | Vendor Name | Date | Item Name | Quantity | Rate | Amount |
| PO1001 | Vendor A | 2024-05-01 | Item 1 | 10 | 50.00 | 500.00 |
| PO1002 | Vendor B | 2024-05-02 | Item 2 | 20 | 30.00 | 600.00 |
Ensure that your data includes all the necessary fields required by QuickBooks, such as PO Number, Vendor Name, Date, Item Name, Quantity, Rate, and Amount.
Steps to Import Purchase Orders into QuickBooks Enterprise
Step 1: Open QuickBooks Enterprise
Start by opening QuickBooks Enterprise on your computer. Ensure you are logged in with the appropriate user credentials that have the permissions to perform import operations.
Step 2: Navigate to the Import Tool
QuickBooks Enterprise provides a built-in import tool that can be accessed as follows:
- Go to the File menu.
- Select Utilities.
- Click on Import.
- Choose Excel Files or IIF Files (depending on the format of your data).
Step 3: Choose the Import Type
Depending on the format of your purchase orders data, select the appropriate import type. For this guide, we will use Excel Files as an example.
Step 4: Import Excel Files
- Select Import Excel Files: After choosing Excel Files, click on the option to import.
- Add New Data: Choose to add new data to QuickBooks.
- Select Your File: Browse and select the Excel file that contains your purchase orders.
- Map Your Data: QuickBooks will prompt you to map your data fields to the corresponding QuickBooks fields. Ensure all columns are correctly mapped.
- Review and Import: Review the mapping and the data to be imported. Click Import to proceed.
Step 5: Verify Imported Data
Once the import process is complete, it’s crucial to verify that the data has been correctly imported into QuickBooks Enterprise. To do this:
- Navigate to the Vendors menu.
- Select Purchase Orders.
- Review the list of purchase orders to ensure all data has been accurately imported.
Step 6: Resolve Any Errors
During the import process, you may encounter errors. QuickBooks typically provides error messages that help identify the problem. Common issues include:
- Data Format Issues: Ensure that the data in your file matches the required format (e.g., dates in the correct format).
- Missing Fields: Make sure all necessary fields are included in your import file.
- Duplicate Entries: Check for and resolve any duplicate entries.
Step 7: Save and Backup
After successfully importing and verifying your purchase orders, save your work and create a backup of your QuickBooks data. This ensures that you have a restore point in case any issues arise in the future.
Must Read:- How to Use Item Categorization In QuickBooks Desktop Enterprise?
Advanced Import Methods
For businesses with more complex import needs or larger volumes of data, additional methods and tools may be required.
Using Third-Party Tools
Several third-party tools and applications are available that offer advanced import functionalities and better integration with QuickBooks Enterprise. Some popular tools include:
- Transaction Pro Importer: A powerful tool that supports importing various transaction types, including purchase orders, from Excel and CSV files.
- SaasAnt Transactions (Online): Another robust solution for importing, exporting, and deleting transactions in QuickBooks.
Importing via IIF Files
QuickBooks also supports importing data through IIF (Intuit Interchange Format) files. This method is suitable for advanced users who need to import large volumes of data or perform bulk updates. Here’s a brief overview of the process:
- Prepare IIF File: Format your data into an IIF file. Ensure the data structure matches QuickBooks’ requirements.
- Import IIF File: Navigate to the File menu, select Utilities, click on Import, and choose IIF Files.
- Select and Import File: Browse and select your IIF file. Click Import to proceed.
Automating Imports
For businesses that need to import purchase orders regularly, automating the import process can save significant time and effort. This can be achieved by:
- Setting Up Scheduled Imports: Some third-party tools allow you to schedule imports, ensuring data is automatically imported at specified intervals.
- Using APIs: For businesses with in-house development capabilities, leveraging QuickBooks API can automate the import process. This involves writing scripts to fetch data from external systems and push it into QuickBooks.
Tips for Successful Import
- Data Validation: Always validate your data before importing. This includes checking for correct formats, completeness, and accuracy.
- Regular Backups: Regularly backup your QuickBooks data to prevent data loss.
- Test Imports: Perform test imports with a small dataset to ensure the process works correctly before importing large volumes of data.
- Documentation: Keep detailed documentation of your import processes, including steps taken and any issues encountered. This can help in troubleshooting future imports.
Troubleshooting Common Issues
Issue: Import File Not Recognized
Solution: Ensure your file is in a supported format (Excel, CSV, IIF). Check for any formatting issues or special characters that might be causing the problem.
Issue: Incorrect Data Mapping
Solution: Carefully map your data fields to the corresponding QuickBooks fields. Double-check the mapping to ensure all fields are correctly matched.
Issue: Duplicate Entries
Solution: Remove any duplicate entries from your import file. QuickBooks may reject duplicates or create redundant entries, leading to inconsistencies.
Issue: Missing Data
Solution: Ensure all necessary fields are included in your import file. Review the data to identify any missing information and update accordingly.
Issue: Import Errors
Solution: Review the error messages provided by QuickBooks. Common errors include incorrect date formats, invalid characters, or missing required fields. Correct these issues and re-import the file.
Conclusion
Importing purchase orders into QuickBooks Enterprise is a critical task for maintaining accurate and efficient financial records. By following the steps outlined in this guide, you can ensure a smooth and error-free import process. Remember to prepare your data correctly, use the appropriate import tools, and validate the imported data to achieve the best results.
For additional support or more complex import needs, consider leveraging third-party tools or consulting with QuickBooks professionals. If you encounter any issues or need further assistance, you can contact QB Enterprise support at toll-free number +1-888-905-3553.
By automating and streamlining your purchase order imports, you can focus more on your core business activities and less on manual data entry, ultimately enhancing your business’s productivity and financial accuracy.
Frequently Asked Questions
QuickBooks Enterprise supports several file formats for importing data, including CSV, Excel, and IIF files. Ensure your data is correctly formatted to match QuickBooks’ requirements.
To avoid duplicate entries, ensure that your import file does not contain any duplicates. QuickBooks might reject duplicates or create redundant entries, so it’s essential to clean your data before importing.
Yes, you can automate the import process using third-party tools that support scheduled imports or by using QuickBooks API to create scripts that fetch and push data automatically.
If you encounter errors, review the error messages provided by QuickBooks. Common issues include incorrect data formats, missing required fields, and duplicate entries. Correct these issues and re-import the file.
During the import process, QuickBooks will prompt you to map your data fields to the corresponding QuickBooks fields. Carefully review and ensure that all columns are correctly mapped to avoid any discrepancies.
Yes, it’s highly recommended to backup your QuickBooks data before performing any imports. This ensures that you have a restore point in case any issues arise during the import process.
Yes, you can import purchase orders from multiple vendors in a single file. Ensure that your import file includes all necessary fields and that the data is correctly formatted and mapped.
Yes, several third-party tools can assist with importing purchase orders into QuickBooks Enterprise. Popular options include Transaction Pro Importer and SaasAnt Transactions (Online), which offer advanced import functionalities and better integration with QuickBooks.
After the import process is complete, navigate to the Vendors menu in QuickBooks, select Purchase Orders, and review the list of purchase orders to ensure all data has been accurately imported.
This guide focuses on QuickBooks Enterprise, but you can also import purchase orders into QuickBooks Online using similar steps with appropriate online tools and third-party applications. For more detailed instructions, refer to QuickBooks Online-specific documentation.