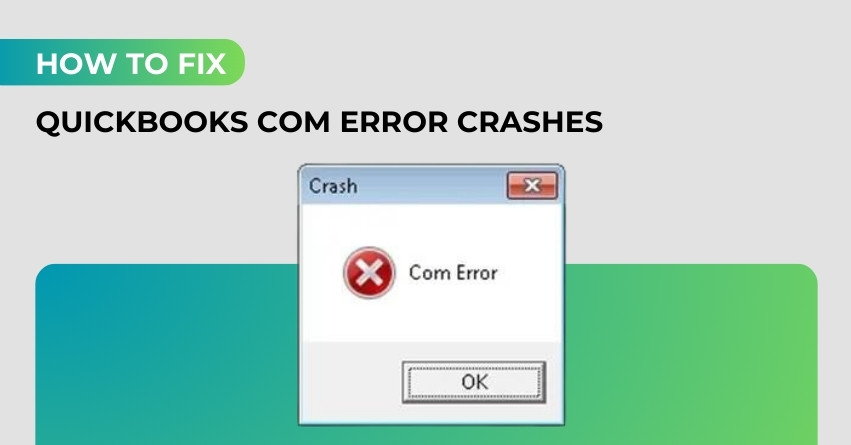There is no reason to worry if you are experiencing QuickBooks Crash Com Error and are unable to fix the issue. You can fix this issue by following the steps we’ve outlined in this article.
The QuickBooks Crash Com Error interferes with users’ ability to utilize the application. In a little Crash window, the error message ”Com Error” appears if you have already run into this problem. At any stage of use, such as when sending an invoice, processing payroll, or opening a company file, QuickBooks may display this error.
What is a QuickBooks Crash Com Error?
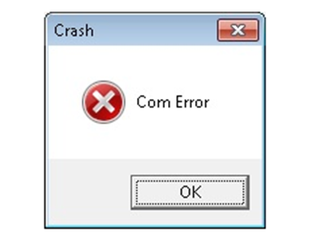
A “Crash Com Error” usually comes up during major updates launched by Microsoft. One might encounter this issue while sending emails, invoices, Paystubs, transactions, or reports. A QB user regularly using MS Excel, Office tool or Web connectors might also encounter the “Crash Com Problem.”
This Crash Com Error QuickBooks problem can be corrected in several ways. Let’s look at the solutions and perform the solutions in the order listed below. If a particular solution does not solve the issue, then move to the next one for problem-solving.
Must Read:- How To Fix QuickBooks Desktop Freezing Up Error?
How can you Fix Crash: QuickBooks Com Error?
Solution 1 – Ensure to Update Outlook
- Open Outlook
- Select File >> Office Account option>> Update Options >> click Update Now.
- Check and confirm that the error is gone now.
Solution 2 – Set “Outlook” as a default mail application.
- Navigate to Control Panel
- Go to Default Programs
- Now set your default programs
- In the Programs list,
- Choose MS Outlook
- Select MS Outlook as your “default program.” Set this program as default.
- Choose OK.
Solution 3 – Add an “email account” to MS Outlook.
- Go to MS Outlook,
- Choose the File
- Choose Add Account to initiate setup.
- Fill in the email address
- Now choose “”
- Outlook will automatically detect the right server setting> choose “”
- Fill in the password you use for the email address
- Click OK.
- Click OK to finish setup.
Solution 4- Switch/Toggle Mail Settings
- Navigate Control panel
- Go to Mail & select Microsoft Outlook.
- Go to the Mail Setup window,
- Choose “Show Profile”
Note: If Outlook is already set a default mail program, then omit steps 2, 3 and 4. - If the “Always use this profile” option is already selected, click “prompt for a profile to be used” and then select “Apply” option.
- Toggle /switch the selection to “always use this profile” option
- Choose Apply.
- Click
Solution 5- Make a New “Outlook Email Profile”.
- Shut Microsoft Outlook
- Navigate to Control Panel>>Mail.
- Go to the Mail Setup window & select “Show Profiles.”
- Click Add.
- Enter the name for the profile in “Profile Name.”
- Click OK.
- Follow the directions to “Add an email account” to use in your profile.
- Click the drop-down window under “Always use this profile“ option
- Select the “newly created profile.”
- Choose “Apply”
- Click OK
Note: This solution does not delete the existing “Outlook Profile.”
Solution 6- Repair the MS Office & Run Windows Update
- Perform a “Repair” process for MS Office
- Perform a Windows
Solution 7- Run QB in Compatibility Mode
- In the QuickBooks icon in Desktop – Go to
- Go to the Compatibility tab & choose “Run the program in compatibility mode.”
- In the drop-down window- choose “Windows ”
- Check-Mark the option “Run the program as an Administrator.”
- Click Apply
- Select OK.
Solution 8- Enter/Add “Windows Admin user”
- Make a Windows user with “Administrator rights.”
- Log-onto “Windows” with the new User.
- Re-open QuickBooks. Now re-open QB.
Solution 9: Update QuickBooks to the Latest Release
- Start by going to the Help menu and then selecting Update QuickBooks.
- Then click the Update Now button. To erase all past update downloads, it is advised that you choose the Reset updates checkbox.
- For the download to start, select the Get Updates option.
- Once the download is complete, the next step is for you to restart QuickBooks.
- Now select Install the most recent release from the menu.
Solution 10: Run QuickBooks in the Compatibility Mode
- Right-click on the QuickBooks desktop icon, then select Properties.
- Next, choose Run this software in compatibility mode.
- From the drop-down menu, pick Windows 7.
- Next, select the checkbox next to the option that says “run this program as an Administrator.”
- Finally, choose the Apply option and then click OK.
Conclusion
Hopefully, the solutions mentioned above were helpful and you were able to resolve the QuickBooks Com Error Crash. However, if you are still unable to solve this problem on your own, Call us at QuickBooks Desktop Support Number +1-888-905-3553 and get instant help.
Frequently Asked Questions
A QuickBooks Com Error Crash is when QuickBooks encounters a problem related to its COM components (Component Object Model) and crashes or becomes unresponsive.
QuickBooks Com Error Crashes can be caused by various factors, such as damaged or missing QuickBooks components, conflicts with other software, corrupted company files, or issues with the Windows operating system.
You may experience a Com Error Crash if QuickBooks suddenly closes or freezes while performing certain tasks, and an error message mentioning “COM” or “Component Object Model” appears.
You can try the following steps:
1. Close QuickBooks and reopen it.
2. Update QuickBooks to the latest version.
3. Restart your computer.
4. Run the QuickBooks File Doctor tool.
5. Repair QuickBooks installation.
6. Verify and rebuild your company file.
7. Check for Windows updates and install them.
Yes, if you’ve tried the steps mentioned above and still can’t resolve the issue, it is advised to contact QuickBooks support or consult a professional who specializes in QuickBooks troubleshooting.
To prevent Com Error Crashes, make sure your QuickBooks and Windows are up-to-date, avoid running multiple instances of QuickBooks, regularly backup your company files, and use reliable antivirus software to scan for potential threats.
Yes, third-party software can sometimes conflict with QuickBooks and lead to Com Error Crashes. Ensure that any additional software you use alongside QuickBooks is compatible and up-to-date.
Reinstalling QuickBooks is typically not necessary for Com Error Crashes. Try other troubleshooting steps first, such as repairing the installation or updating QuickBooks.
Yes, damaged or corrupted company files can be a contributing factor to Com Error Crashes. Use QuickBooks utilities like Verify and Rebuild to address issues with company files.
QuickBooks releases updates and patches to address known issues. Check the QuickBooks website or support resources for information on specific versions and their associated issues.