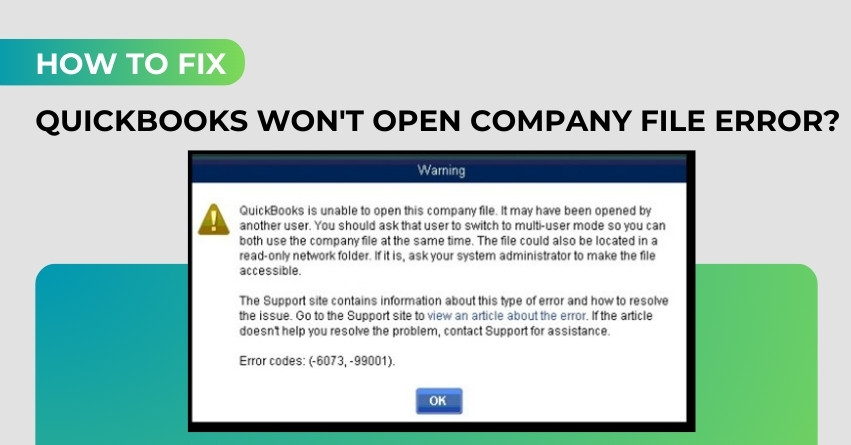QuickBooks is used by millions of businesses to manage their financial transactions and records efficiently. However, like any software, it can encounter errors that can be frustrating and disruptive. One such error is when QuickBooks won’t open company file. This can be due to various reasons, from file corruption to software glitches. In this article, we will explore the common causes of this issue and provide step-by-step solutions to fix it.
Understanding the QuickBooks Company File
Before we delve into troubleshooting solutions, it’s essential to understand what a QuickBooks company file is and where it is located. The company file is the heart of your QuickBooks data. It contains all your financial transactions, accounts, and business information. The company file has a .QBW extension and is crucial for QuickBooks to function correctly.
Where Is QuickBooks Company File Located?
By default, QuickBooks stores the company file on your computer’s hard drive. The location may vary depending on your QuickBooks version and operating system. However, here are some common paths where you can find your company file:
1. QuickBooks Desktop for Windows:
- QuickBooks 2020 and later: C:\Users\Public\Public Documents\Intuit\QuickBooks\Company Files
- QuickBooks 2019 and earlier: C:\Users\Public\Documents\Intuit\QuickBooks\Company Files
2. QuickBooks Desktop for Mac:
- Users[Username]\Documents\QuickBooks
3. QuickBooks Online:
- Since QuickBooks Online is cloud-based, there is no local file location.
Knowing the location of your company file can be useful when troubleshooting issues.
Common Causes of QuickBooks Not Opening Company File
When QuickBooks fails to open a company file, several factors could be causing the problem. Understanding the root cause is essential to apply the correct solution. Some common causes include:
1. File Corruption:
The company file may be damaged or corrupted, preventing QuickBooks from accessing it.
2. Incorrect File Location:
If the company file has been moved or deleted, QuickBooks won’t be able to locate it.
3. Outdated Software:
Using an outdated or incompatible version of QuickBooks can lead to compatibility issues.
4. Network Issues:
Problems with network connectivity can prevent QuickBooks from accessing the company file, especially in multi-user mode.
5. Third-party Software Conflicts:
Certain third-party applications can conflict with QuickBooks, causing it to crash when opening a company file.
6. Insufficient Permissions:
Inadequate user permissions can prevent QuickBooks from opening the company file.
Solutions to Fix QuickBooks Won’t Open Company File Error
Now that we understand the possible causes, let’s explore the solutions to resolve the issue when QuickBooks crashes or won’t open your company file.
1: Update QuickBooks and check your file type
- Update QuickBooks Desktop to the most recent version.
- To open a company file (.QBW), confirm that it is one. Other file formats, such as backups (QBB) and portable files (QBM), cannot be opened in the same manner.
- Verify that your file is not encrypted or compressed:
- Select Properties by right-clicking on the company file.
- Choose Advanced.
- Uncheck the boxes next to Compress and Encrypt.
- Choose OK.
2: Verify the File Properties and Extensions
- Verify the file extensions and properties to ensure they are error-free. Do the following:
- Visit the place where the company file is stored.
- Select “Properties” from the menu when you right-click on it.
- The file must be of the corporate file type and be at least 7 MB.
- Go to the Advanced option now and ensure none of the Compress and Encrypt boxes are ticked.
- To complete this process, press OK.
3: Modify the names of the .TLG & .ND files
- Navigate to the Start menu of your windows.
- Launch File Explorer by entering the name of the program in the search text box.
- You must gain access to the area where your company file is kept.
- You should search for the .TLG and ND files rather than the main corporate file. They will have a similar corporate file to yours but with a different extension. Both [Your company file name].qbw.tlg and [Your company file name].qbw.nd are the names of the files.
- Add by selecting each file with a right-click. similar to the file name suffix in age.
4: Check Properties and File Extensions
- Open the folder containing the company file.
- Next, select Properties from the context menu of the right-clicked company file.
- Make sure the file is a corporate file and at least 7 MB in size.
- Following that, choose Advance and make sure that all of the boxes for compress and attribute encryption are unchecked.
- Finally, choose OK.
5: Rename the Company File
- Open the corporate file’s saved location in a new window.
- Rename the file by using the right-click menu.
- Then change the file’s name to something with only three letters.
- Change the TLG’s name as well if it is accessible.
6: Open the QuickBooks File from another system
- Choose the option to open or restore a company from the QuickBooks file menu by searching for it.
- Select the button that corresponds to the type of file that needs to be opened.
- When attempting to open a file, try to get the file’s location. Then, select the file choice you just selected and click the open button.
Additional Tips for QuickBooks Company File Issues
In addition to the solutions mentioned above, here are some additional tips to keep in mind:
1. Backup Your Company File
Regularly backup your QuickBooks company file to prevent data loss. QuickBooks provides a built-in backup feature that you should use frequently.
2. Use QuickBooks Company File Diagnostic Tool
Intuit offers a Company File Diagnostic Tool that can help identify and fix common issues with QuickBooks company files. Download and run this tool if you encounter persistent problems.
3. Update QuickBooks Company File
If you’ve upgraded your QuickBooks software, your company file may need updating. QuickBooks typically prompts you to update the file when you open it with a newer version. Follow the prompts to complete the update.
4. Seek Professional Help
If none of the solutions above work or you’re uncomfortable troubleshooting on your own, consider seeking assistance from a certified QuickBooks ProAdvisor or Intuit support.
Conclusion
Encountering the “QuickBooks Won’t Open Company File” error can be frustrating, but with the right steps and solutions, you can resolve the issue and get back to managing your finances smoothly. Remember to regularly back up your company file, keep your software up to date, and be cautious about third-party software conflicts. By following these guidelines, you can minimize disruptions and ensure the seamless operation of QuickBooks for your business.
Frequently Asked Questions
If QuickBooks is unable to open your company file, start by verifying that the file exists in the correct location. If it does, try updating QuickBooks to the latest version and use the “Verify Data” and “Rebuild Data” utilities to repair the file. Check for network issues and conflicts with third-party software as well.
The default location for QuickBooks company files depends on your QuickBooks version and operating system. Common paths include:
1. QuickBooks Desktop for Windows: C:\Users\Public\Public Documents\Intuit\QuickBooks\Company Files
2. QuickBooks Desktop for Mac: Users[Username]\Documents\QuickBooks
3. QuickBooks Online: Since it’s cloud-based, there is no local file location.
Company file corruption can occur due to various reasons, such as unexpected system shutdowns, network issues, hardware problems, or software bugs. It’s crucial to maintain regular backups to prevent data loss.
Yes, you can open a QuickBooks company file on a different computer, but you must transfer the file and ensure it’s compatible with the QuickBooks version on the new computer. Use the “File” menu’s “Open or Restore Company” option to open the file.
Updating QuickBooks is essential because newer versions often include bug fixes and compatibility improvements. Using an outdated version may lead to issues when opening company files.
This error may be caused by network problems. First, check your network connection. If the issue persists, consider troubleshooting network-related issues, including firewall settings and router configurations.
To back up your QuickBooks company file, go to the “File” menu, select “Backup Company,” and follow the on-screen instructions. It’s essential to regularly create backups to safeguard your data.
If you suspect a third-party software conflict, temporarily disable or uninstall the conflicting software. Then, try opening your QuickBooks company file again to see if the issue is resolved. If it is, consider updating or replacing the conflicting software.
Yes, Intuit offers a “Company File Diagnostic Tool” that can identify and fix common issues with QuickBooks company files. You can download and run this tool to help diagnose and resolve problems.
If you’ve tried the troubleshooting steps mentioned in this guide and are still experiencing issues with your QuickBooks company file, or if you’re unsure about how to proceed, it’s advisable to seek assistance from a certified QuickBooks ProAdvisor at +1-888-905-3553 or Intuit support for expert help.