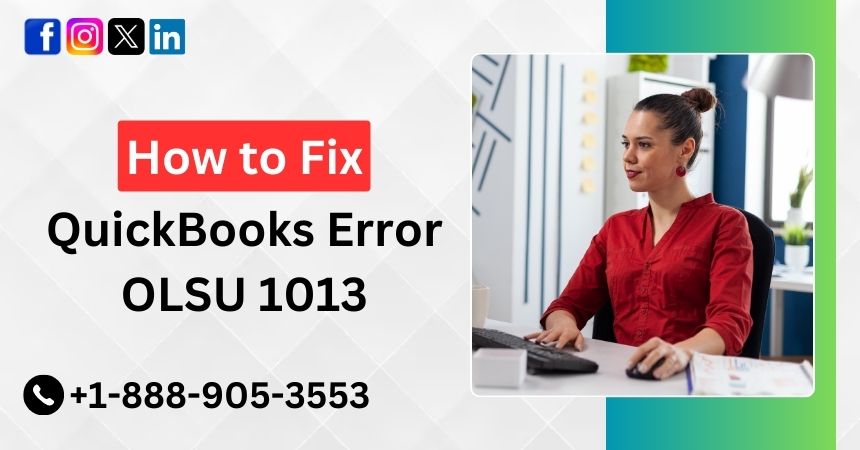Assumingly, if you are operating a small or mid-size business, you are already familiar with the QuickBooks accounting software and its features and functionalities. This software comes up with lots of features and functionalities but is not free of error codes and bugs. Many QuickBooks users have reported a frequent error (QuickBooks error OLSU 1013) displaying on their PC’s screen. So we have decided to write down all about the same error code in today’s article. Let’s head over to the whole post and find out the probable causes & solutions of the OLSU error 1013. If you find any difficulty while applying any of the listed solutions, directly call our experts to fix them.
What is QuickBooks Error OLSU 1013?
OLSU 1013 Error QuickBooks appears when you are attempting to connect to the bank. An error is displayed on the screen that states ‘An unexpected error occurred. You can’t access the profile and branding servers.’ In such a case, the two options will appear on the screen either choose cancel to stop the setup or retry setting up the account.
To know more about the same issue and appropriate fixes, read the whole article wisely and apply the solutions one by one.
What may cause QuickBooks Error OLSU 1013?
QuickBooks Error OLSU 1013 comes across because of connection issues with the bank. An outdated QuickBooks may also lead to the same error. Check out the following list to know more possible causes of the error OSLU 1013.
- When you are using an outdated QuickBooks version.
- Because of unresponsive bank servers.
- You may also face OLSU error 1013 QuickBooks because of an outdated Financial Institution.
- If you have entered the wrong login credentials, this may also be the reason behind the error occurrence.
- The QuickBooks desktop is failed to connect to Internet Explorer.
Also Read: How to Fix QuickBooks Unrecoverable Error?
Fixation of QuickBooks Error OLSU 1013
Let’s head over to the solutions to eliminate OLSU 1013 error QuickBooks without wasting time. Below, you can find out all the probable solutions to deal with the same issue. If you face any difficulty while tackling the issue, get connected with our certified technicians.
Solution 1: Creating & merging new accounts
- The first step is to right-click on the account facing issues.
- And then, select the Edit accounts and choose the account name.
- Choose Copy and select add at the end of the account name.
- Select the bank settings tab and click on deactivate all the online services.
- After that, click on Save and Close and select the Chart of accountants to create a new account.
- Meanwhile, paste the copied account by removing it.
- Close and access the file again and choose the Chart of accountants with the option.
- Now, right-tap on the account and choose the edit option.
- Click the eliminate option and again choose save and close.
- Choose Yes when you see the merge warning message.
- Finally, choose set up an account for bank feeds and download transactions.
Solution 2: Retaining the Default Bank Account
- First of all, select the QuickBooks icon to launch it and sign in to the company file.
- After that, choose Preferences in the Edit menu.
- Select the My Preferences tab and then tap on the Company Preferences tab.
- Click on the default account for all options when you have the Company Preferences tab.
- Lastly, choose Ok and enter admin credentials to run QuickBooks again.
Solution 3: Update your Financial Institution Directory
- Initially, launch QuickBooks and choose the Banking tab.
- Select the Bank Feeds option and click on Bank Feeds Center.
- Choose Sync all for this bank and choose the Windows File Explorer option.
- Now, you have to go to the following path: C:\ProgramData\Intuit\QuickBooks XXXX\Components\OLB\branding\filist
- Finally, choose the QuickBooks version and press the Ctrl + A keys to choose the text.
Steps to update Financial Institution Directory for QuickBooks 2016, 2017, 2018, and 2019 versions
1. The first thing is to copy the text on the page by selecting the Ctrl + C keys.
2. Now, double-tap on the fifir.ext file within the files folder.
3. Press and hold the Ctrl + A keys to choose all.
4. Hold the Ctrl + V keys to paste the copied content.
5. After that, choose the file tab and click on Save and close the file option.
6. Lastly, launch the QuickBooks software.
Solution 4: Use the Express Mode by Setting QuickBooks
- First of all, launch the QuickBooks Desktop and choose the Edit tab.
- After that, choose Preferences and click on the checking.
- Next, select the Company Preferences tab and then click on the Express Mode option.
- Finally, choose Ok to save the recent changes.
Solution 5: Enable TLS 1.2 Protocol
- Firstly, choose Internet Explorer 11 and make sure it has been updated to the recent one.
- Choose the Gear icon and click on Internet Options.
- And then, choose the Advanced tab and choose the security section.
- Here, you need to unmark USE TLS 1.0 and mark USE TLS 1.2.
- Select Apply and OK.
- Finally, close all the running apps and reboot the PC.
Also Read: How to Fix QuickBooks Compile Error in Hidden Module?
Contact us!
We hope that you have got acquainted with QuickBooks Error OLSU 1013 completely after reading the whole post. If any of your queries remain unresolved or you are looking for guidance regarding QuickBooks software, talk to our highly skilled professionals. To get in touch with one of them, ring us on a toll-free QuickBooks Error Support Phone Number 1-888-905-3553. We are all set to assist you regarding every issue related to any accounting software.