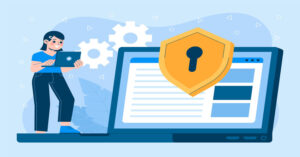Migrating from QuickBooks Online to QuickBooks Enterprise is a significant step for any business looking to leverage more advanced features and greater data capacity. While the transition can seem daunting, with careful planning and a step-by-step approach, it can be executed smoothly. This comprehensive guide will walk you through the entire process, providing detailed instructions, tips, and considerations to ensure a successful migration.
Understanding the Differences Between QuickBooks Online and QuickBooks Enterprise
Before diving into the migration process, it’s essential to understand the key differences between QuickBooks Online (QBO) and QuickBooks Enterprise (QBE):
QuickBooks Online (QBO)
- Accessibility: Cloud-based, accessible from anywhere with an internet connection.
- User Interface: Simplified and user-friendly interface designed for small to medium-sized businesses.
- Features: Basic to advanced accounting features, but with limitations in handling large volumes of data.
- Scalability: Suitable for small to medium-sized businesses.
- Cost: Subscription-based pricing model with monthly fees.
QuickBooks Enterprise (QBE)
- Accessibility: Desktop-based, with remote access options available.
- User Interface: More complex interface designed for larger businesses with extensive accounting needs.
- Features: Advanced inventory management, extensive reporting capabilities, and higher data capacity.
- Scalability: Suitable for medium to large-sized businesses with complex accounting needs.
- Cost: Higher upfront cost with annual renewal fees, but offers more advanced features and capabilities.
Understanding these differences will help you evaluate if QuickBooks Enterprise is the right fit for your business and prepare you for the transition.
Why Migrate to QuickBooks Enterprise?
Before diving into the migration process, it’s important to understand why you might want to make the switch from QuickBooks Online to QuickBooks Enterprise. QuickBooks Enterprise offers several advantages:
- Advanced Inventory Management: Enhanced tracking, barcoding, and scanning capabilities.
- More Extensive Reporting: Over 200 built-in reports, including industry-specific reports.
- Higher Capacity: Ability to handle more data and support up to 30 users simultaneously.
- Advanced Pricing Rules: Flexibility to create sophisticated pricing rules based on various criteria.
- Better Security and Control: More granular control over user access and permissions.
Pre-Migration Preparation
Step 1: Evaluate Your Business Needs
Determine if QuickBooks Enterprise is necessary for your business by evaluating your current accounting needs, growth projections, and the limitations you are experiencing with QuickBooks Online. Consider factors such as:
- The volume of transactions
- Inventory management requirements
- Number of users and access controls
- Reporting and data analysis needs
Step 2: Backup Your QuickBooks Online Data
Before initiating the migration, ensure you have a complete backup of your QuickBooks Online data. This step is crucial as it allows you to restore your data in case something goes wrong during the migration process. QuickBooks Online provides built-in options for exporting data:
- Click on the Gear icon in QuickBooks Online.
- Choose the option to export your data, which will typically include lists, transactions, and reports.
- Save the exported data files to a secure location on your computer.
Step 3: Prepare Your QuickBooks Enterprise Environment
Ensure your QuickBooks Enterprise environment is set up and ready to receive the migrated data:
- Install QuickBooks Enterprise on your desktop or server.
- Create user accounts and set appropriate permissions based on roles within your organization.
- Spend some time navigating and understanding the interface and features of QuickBooks Enterprise.
Step 4: Clean Up Your Data
Before migrating your data, take the time to clean up and organize your QuickBooks Online data. This step will help ensure a smooth transition and reduce potential issues:
- Ensure all accounts, customers, vendors, and items are accurately categorized and up-to-date.
- Reconcile all bank and credit card accounts to ensure the data is accurate and complete.
- Address any discrepancies or errors in your QuickBooks Online data.
Step-by-Step Process to Migrating from QuickBooks Online to QuickBooks Enterprise
Step 1: Export Data from QuickBooks Online
- Log in to your QuickBooks Online account.
- Click on the Gear icon and select “Export Data” under the “Tools” section.
- Choose the data you want to export, such as lists and transactions.
- Follow the prompts to download the data to your computer. Typically, data is exported in Excel or CSV format.
Step 2: Prepare Data for Import into QuickBooks Enterprise
Before importing the data into QuickBooks Enterprise, you may need to format it to match the requirements of the software. This step often involves:
- If necessary, convert the exported files to a compatible format for QuickBooks Enterprise (e.g., Excel to IIF).
- Ensure that the data fields in your exported files align with the corresponding fields in QuickBooks Enterprise. This step is crucial to avoid data import errors.
Step 3: Import Data into QuickBooks Enterprise
- Launch QuickBooks Enterprise on your desktop or server.
- Click on the “File” menu and select “Utilities.”
- Choose “Import” and follow the prompts to import your data files. You may need to import different types of data (e.g., customers, vendors, transactions) separately.
- After importing, review the data in QuickBooks Enterprise to ensure it matches your QuickBooks Online data.
Step 4: Set Up Inventory (If Applicable)
If your business manages inventory, you will need to set up and configure inventory in QuickBooks Enterprise. This step includes:
- Go to the “Edit” menu, select “Preferences,” and enable the inventory and purchase order features.
- Manually enter or import your inventory items, including quantities and values.
- Use the “Adjust Quantity/Value on Hand” option to ensure inventory quantities are accurate.
Step 5: Reconcile Accounts
After importing your data, it’s crucial to reconcile all accounts in QuickBooks Enterprise to ensure accuracy:
- Go to the “Banking” menu and select “Reconcile.” Follow the prompts to reconcile your bank accounts.
- Similarly, reconcile your credit card accounts to ensure all transactions are accurately recorded.
Step 6: Set Up Reports and Customizations
QuickBooks Enterprise offers advanced reporting capabilities and customization options. Take the time to set up the reports and customizations you need:
- Use the report customization options to create reports tailored to your business needs.
- Configure dashboards to provide a real-time overview of your business performance.
Post-Migration Steps
Step 1: Train Your Team
Ensure your team is trained on using QuickBooks Enterprise. Consider providing training sessions or resources to help them get up to speed with the new software:
- Conduct internal training sessions to familiarize your team with QuickBooks Enterprise.
- Utilize online tutorials, webinars, and documentation provided by QuickBooks.
Step 2: Monitor Data Accuracy
For the first few weeks after migration, closely monitor the data in QuickBooks Enterprise to ensure accuracy. This step includes:
- Continue to reconcile accounts regularly to catch any discrepancies early.
- Periodically review data to ensure all transactions are recorded correctly.
Step 3: Optimize Performance
QuickBooks Enterprise offers several features to optimize performance and enhance productivity. Explore these options to make the most of your new software:
- Set up automated workflows and reminders to streamline tasks.
- Explore advanced features such as job costing, advanced inventory, and custom reporting.
Common Challenges and Solutions
Migrating from QuickBooks Online to QuickBooks Enterprise can present several challenges. Here are some common issues and their solutions:
Challenge 1: Data Formatting Issues
Solution: Ensure that your data is properly formatted before importing it into QuickBooks Enterprise. Use the import mapping tool to align data fields correctly.
Challenge 2: Data Import Errors
Solution: If you encounter errors during data import, review the error messages and correct any issues with the data files. Ensure that all required fields are populated.
Challenge 3: Inventory Setup
Solution: If you manage inventory, take the time to accurately set up and configure inventory items in QuickBooks Enterprise. Utilize the inventory management features to track quantities and values.
Challenge 4: User Training
Solution: Provide comprehensive training to your team to ensure they are comfortable using QuickBooks Enterprise. Utilize online resources and training materials to support their learning.
Challenge 5: Data Accuracy
Solution: Regularly reconcile accounts and validate data to ensure accuracy. Implement quality control measures to catch and correct any discrepancies.
Conclusion
Migrating from QuickBooks Online to QuickBooks Enterprise can significantly enhance your business’s financial management capabilities. By following this step-by-step guide, you can ensure a smooth and efficient transition. Remember to plan carefully, verify your data, and provide adequate training for your team. With the advanced features and functionalities of QuickBooks Enterprise, your business will be well-equipped to handle growth and complexity. If you need further assistance, don’t hesitate to contact QB Enterprise support at +1-888-905-3553.
Frequently Asked Questions
To export data from QuickBooks Online to QuickBooks Enterprise, follow these steps:
1. Ensure your data is accurate and up-to-date.
2. Go to the Reports section in QBO, select the necessary reports (e.g., Profit and Loss, Balance Sheet), and export them to Excel.
3. Export your Customer List, Vendor List, Item List, and Chart of Accounts from the Settings menu in QBO.
4. Use the Import function in QuickBooks Enterprise to bring in your exported data. Follow the import wizard to map the Excel columns to QuickBooks fields.
5. Run reports in QuickBooks Enterprise to ensure the data matches your original QBO data.
Yes, you can migrate from QuickBooks Enterprise to QuickBooks Online. The process involves:
1. Clean up your data in QuickBooks Enterprise.
2. Create a backup of your QuickBooks Enterprise data file.
3. Use QuickBooks Online’s data migration tools to convert and import your QuickBooks Enterprise data.
4. Check the data in QuickBooks Online to ensure it matches your QuickBooks Enterprise data.
5. Configure settings and preferences in QuickBooks Online as needed.
No, QuickBooks Online and QuickBooks Enterprise are not the same. They cater to different business needs:
1. QuickBooks Online: Cloud-based, suitable for small to mid-sized businesses, offers accessibility from anywhere, and includes essential accounting features.
2. QuickBooks Enterprise: Desktop-based, designed for larger businesses with more complex needs, offers advanced inventory management, extensive reporting, and the ability to handle more data and users.
Yes, you can convert QuickBooks Online to QuickBooks Desktop. Here’s how:
1. Ensure you have a backup of your QuickBooks Online data.
2. Use the Export Data feature in QuickBooks Online to export your company data to Excel.
3. Open QuickBooks Desktop and create a new company file. Use the import functions to bring in the data from your exported Excel files.
4. Compare reports and lists to ensure all data has been accurately transferred.
When converting from QuickBooks Desktop to QuickBooks Online, certain data types do not transfer. These include:
1. The detailed audit trail in QuickBooks Desktop does not transfer to QuickBooks Online.
2. Complex inventory assembly details may not fully convert.
3. Bank reconciliation reports and statuses do not transfer, requiring re-reconciliation in QuickBooks Online.
4. Custom invoice and report templates may need to be recreated in QuickBooks Online.
5. Document attachments in QuickBooks Desktop do not carry over to QuickBooks Online.