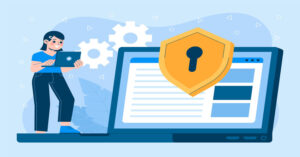QuickBooks Desktop Enterprise (QBDE) is a comprehensive accounting software tailored for businesses of all sizes, providing robust features to manage financial data effectively. One of the critical aspects of using QuickBooks Desktop Enterprise is creating and managing users and roles. This functionality allows you to control who has access to specific data and what they can do within the software, ensuring security and efficiency in managing your financial information. In this guide, we will delve into the step-by-step process of creating and managing users and roles in QuickBooks Desktop Enterprise.
Introduction to User and Role Management in QuickBooks Desktop Enterprise
User and role management in QuickBooks Desktop Enterprise is essential for maintaining the security and integrity of your financial data. By defining roles and assigning them to users, you can ensure that individuals only have access to the information and functions necessary for their job responsibilities. This helps prevent unauthorized access and reduces the risk of errors or fraudulent activities.
QuickBooks Desktop Enterprise allows you to create multiple users with varying levels of access and permissions. This flexibility is especially useful for businesses with multiple employees handling different aspects of accounting and finance.
Must Read:- How To Use Data Level Permissions In QuickBooks Desktop Enterprise?
Setting Up Users in QuickBooks Desktop Enterprise
Creating a New User
Creating a new user in QuickBooks Desktop Enterprise is a straightforward process. Here’s how you can do it:
- Open QuickBooks Desktop Enterprise: Launch the QuickBooks Desktop Enterprise application on your computer.
- Navigate to the Users and Roles Menu: Go to the Company menu, then select Users and click on Set Up Users and Roles.
- User List and Role Assignment: The User List window will appear. Here, you can see a list of existing users. To create a new user, click on the New button.
- Enter User Information: In the User Information window, enter the user’s name and a unique user ID. QuickBooks will use this user ID to track the user’s activity.
- Set a Password: Create a password for the user. Make sure to choose a strong password to enhance security. Re-enter the password for confirmation.
- Assign Roles: Next, assign roles to the user. Click on the Role List tab and select the appropriate roles for the user. You can assign multiple roles to a user if needed. Each role comes with specific permissions that define what the user can and cannot do within QuickBooks.
- Save the User: After entering all the necessary information and assigning roles, click OK to save the new user.
- Review and Confirm: Review the new user details to ensure everything is correct. Once satisfied, click Close to exit the User List window.
Editing or Deleting a User
Sometimes, you may need to update user information or remove a user from QuickBooks Desktop Enterprise. Here’s how you can do it:
- Open User List: Go to the Company menu, select Users, and click on Set Up Users and Roles.
- Select User to Edit or Delete: In the User List window, select the user you want to edit or delete.
- Edit User Information: To edit user information, click on the Edit button. Make the necessary changes, such as updating the user’s name, password, or assigned roles. Click OK to save the changes.
- Delete User: To delete a user, select the user from the list and click on the Delete button. Confirm the deletion when prompted. Note that you cannot delete a user who is currently logged in or if they are the only user assigned to certain critical roles.
- Save Changes: After editing or deleting a user, click Close to exit the User List window.
Must Read:- QuickBooks Enterprise Multi-User Mode Not Working Issue
Understanding Roles in QuickBooks Desktop Enterprise
Roles in QuickBooks Desktop Enterprise are predefined sets of permissions that determine what actions a user can perform and what data they can access. By assigning roles to users, you can efficiently manage user permissions and ensure that employees have the appropriate level of access for their job functions.
Creating a New Role
Creating a new role allows you to customize permissions according to the specific needs of your business. Here’s how you can create a new role in QuickBooks Desktop Enterprise:
- Open Roles List: Go to the Company menu, select Users, and click on Set Up Users and Roles. Then, click on the Role List tab.
- Add New Role: Click on the New button to create a new role.
- Enter Role Name and Description: In the Role Information window, enter a name and description for the new role. This will help you identify the role and its purpose.
- Define Permissions: In the Area and Activities section, define the permissions for the role. QuickBooks allows you to set permissions for various areas and activities, such as sales, expenses, banking, and more. You can grant or restrict access to specific tasks within each area.
- Save the Role: After defining the permissions, click OK to save the new role.
- Assign Role to Users: Once the role is created, you can assign it to users as needed. To do this, go back to the User List tab, select a user, click Edit, and assign the new role to the user.
Assigning Roles to Users
Assigning roles to users is a critical step in managing user access and permissions. Here’s how you can assign roles to users in QuickBooks Desktop Enterprise:
- Open User List: Go to the Company menu, select Users, and click on Set Up Users and Roles.
- Select User to Assign Role: In the User List window, select the user you want to assign a role to and click on the Edit button.
- Assign Role: In the User Information window, go to the Role List tab. Select the appropriate roles from the list and assign them to the user.
- Save Changes: Click OK to save the changes and assign the role to the user.
- Review and Confirm: Review the user details and assigned roles to ensure everything is correct. Click Close to exit the User List window.
Editing or Deleting Roles
You may need to update or remove roles as your business needs change. Here’s how you can edit or delete roles in QuickBooks Desktop Enterprise:
- Open Roles List: Go to the Company menu, select Users, and click on Set Up Users and Roles. Then, click on the Role List tab.
- Select Role to Edit or Delete: In the Role List window, select the role you want to edit or delete.
- Edit Role: To edit a role, click on the Edit button. Make the necessary changes to the role name, description, or permissions. Click OK to save the changes.
- Delete Role: To delete a role, select the role from the list and click on the Delete button. Confirm the deletion when prompted. Note that you cannot delete a role that is currently assigned to any user.
- Save Changes: After editing or deleting a role, click Close to exit the Role List window.
Must Read:- How To Fix QuickBooks Enterprise Login Issues?
Advanced User and Role Management Features
QuickBooks Desktop Enterprise offers advanced features to help you manage users and roles more effectively. These features include user activity logs and role-based access control (RBAC).
User Activity Logs
User activity logs provide a detailed record of actions performed by users within QuickBooks Desktop Enterprise. This feature is useful for tracking changes, identifying potential security issues, and auditing user activity. Here’s how you can access and use user activity logs:
- Open the Audit Trail: Go to the Reports menu, select Accountant & Taxes, and click on Audit Trail.
- View User Activity: The Audit Trail report will display a list of actions performed by users, including details such as the date and time of the action, the user who performed it, and the type of action taken.
- Filter and Customize: You can filter the report by date range, user, or specific actions to focus on particular activities. Customize the report as needed to meet your auditing requirements.
- Save or Export: Save the report for future reference or export it to a different format (e.g., Excel, PDF) for further analysis or sharing with stakeholders.
Role-Based Access Control (RBAC)
Role-Based Access Control (RBAC) is a method of managing user permissions by assigning roles with specific access rights. RBAC ensures that users only have access to the information and functions necessary for their job responsibilities, enhancing security and operational efficiency. Here’s how you can implement RBAC in QuickBooks Desktop Enterprise:
- Define Roles and Permissions: Create roles that reflect the various job functions within your organization. Define the permissions for each role based on the tasks and data access required for those functions.
- Assign Roles to Users: Assign the appropriate roles to users based on their job responsibilities. Ensure that users have the correct level of access to perform their tasks without compromising security.
- Review and Update Roles: Periodically review and update roles to reflect changes in job functions, organizational structure, or security requirements. This helps maintain the integrity of your RBAC implementation.
- Monitor User Activity: Use user activity logs and the Audit Trail report to monitor user actions and ensure compliance with your RBAC policies. Address any discrepancies or unauthorized actions promptly.
Best Practices for Managing Users and Roles
Effectively managing users and roles in QuickBooks Desktop Enterprise is crucial for maintaining the security and accuracy of your financial data. Here are some best practices to follow:
- Regularly Review User Access: Periodically review user access and roles to ensure they align with current job responsibilities. Remove access for users who no longer require it.
- Use Strong Passwords: Enforce strong password policies to enhance security. Encourage users to create complex passwords and change them regularly.
- Limit Administrator Access: Restrict administrator access to a few trusted individuals. Administrators have full access to QuickBooks, so limiting this role reduces the risk of unauthorized changes.
- Implement Two-Factor Authentication (2FA): Consider implementing two-factor authentication for an additional layer of security. This helps protect user accounts from unauthorized access.
- Regularly Backup Data: Regularly backup your QuickBooks data to prevent data loss due to system failures, errors, or security breaches. Store backups in a secure location.
- Train Users: Provide training for users on security best practices and how to use QuickBooks Desktop Enterprise effectively. Educated users are less likely to make errors or engage in risky behavior.
Troubleshooting Common Issues
Despite careful management, you may encounter issues with users and roles in QuickBooks Desktop Enterprise. Here are some common problems and their solutions:
- Forgotten Passwords: If a user forgets their password, an administrator can reset it. Go to the Company menu, select Users, and click on Set Up Users and Roles. Select the user and click Edit, then reset the password.
- User Locked Out: If a user is locked out due to multiple failed login attempts, an administrator can unlock the account. Go to the Company menu, select Users, and click on Set Up Users and Roles. Select the user and click Unlock.
- Permission Issues: If a user cannot access certain areas or perform specific tasks, review their assigned roles and permissions. Ensure the roles assigned to the user have the necessary permissions for their job functions.
- Role Changes Not Taking Effect: If changes to roles are not taking effect, ensure that the user logs out and logs back in to QuickBooks Desktop Enterprise. This refreshes their session and applies the updated permissions.
- Data Access Issues: If a user cannot access data they should have permissions for, check for any additional restrictions or settings in QuickBooks that might be affecting access.
Conclusion
Managing users and roles in QuickBooks Desktop Enterprise is a vital task that ensures the security, efficiency, and accuracy of your financial management processes. By understanding how to create, edit, and delete users and roles, and by implementing best practices and advanced features like user activity logs and role-based access control, you can maintain a well-organized and secure accounting environment.
For additional support or questions, you can contact QuickBooks Enterprise support at toll-free number +1-888-905-3553. They can provide further assistance and guidance tailored to your specific needs.
Frequently Asked Questions
Yes, QuickBooks Desktop Enterprise supports multiple users. You can create and manage multiple user accounts, each with customized access and permissions. This allows different team members to work simultaneously on the same company file, improving efficiency and collaboration. The number of users supported depends on your QuickBooks Desktop Enterprise subscription plan. To set up multiple users, go to the Company menu, select Users, and then click Set Up Users and Roles.
To create a custom role in QuickBooks Desktop Enterprise, follow these steps:
1. Go to the Company menu, select Users, and click on Set Up Users and Roles. Then, click on the Role List tab.
2. Click on the New button to create a new role.
3. In the Role Information window, enter a name and description for the new role to identify its purpose.
4. In the Area and Activities section, define the permissions for the role. You can set permissions for various areas and activities, such as sales, expenses, banking, and more. Grant or restrict access to specific tasks within each area as needed.
5. After defining the permissions, click OK to save the new role.
6. Once the role is created, assign it to users by selecting the user in the User List tab, clicking Edit, and assigning the new role to the user.
Managing users in QuickBooks Accountant involves creating, editing, and deleting user accounts, as well as assigning roles and permissions. Here’s how you can manage users:
1. Go to the Company menu, select Users, and click on Set Up Users and Roles.
2. Click on the New button. Enter the user’s name and a unique user ID, create a password, and assign roles. Click OK to save.
3. Select the user from the list and click on the Edit button. Make necessary changes such as updating the user’s name, password, or assigned roles. Click OK to save the changes.
4. Select the user from the list and click on the Delete button. Confirm the deletion when prompted. Note that you cannot delete a user who is currently logged in or is the only user assigned to certain critical roles.
5. To assign or change roles for a user, select the user, click Edit, and then assign the appropriate roles from the Role List tab.
Changing user permissions in QuickBooks Desktop involves updating the roles assigned to a user. Here’s how you can do it:
1. Go to the Company menu, select Users, and click on Set Up Users and Roles.
2. In the User List window, select the user whose permissions you want to change and click on the Edit button.
3. In the User Information window, go to the Role List tab. Select or update the roles to adjust the user’s permissions. Each role comes with specific permissions that determine what the user can do within QuickBooks.
4. Click OK to save the changes.
5. Review the user details and assigned roles to ensure the permissions are correctly updated. Click Close to exit the User List window.