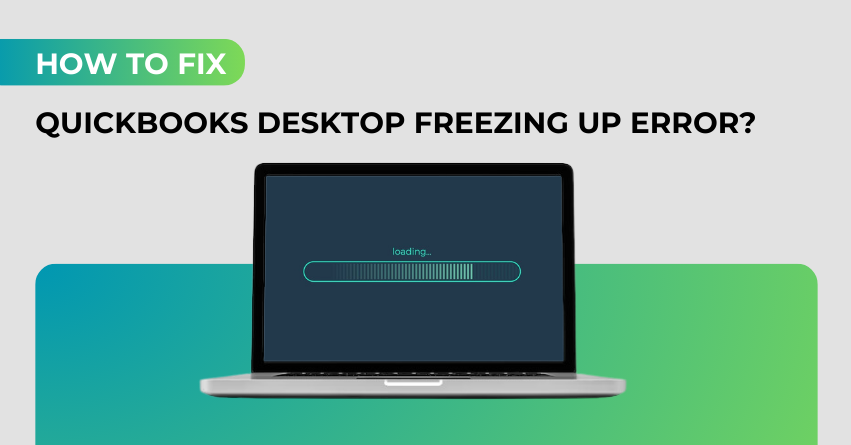QuickBooks is a high-powered accounting software that many businesses rely on for their financial management needs. However, like any software, it’s not immune to technical glitches, and one common issue users encounter is QuickBooks Desktop freezing up error. When QuickBooks freezes, it can be frustrating and disruptive to your workflow. In this article, we’ll explore the possible reasons behind QuickBooks freezing and provide step-by-step solutions to help you resolve this issue.
What is QuickBooks Freezing Up Error?
QuickBooks freezing issues refer to problems encountered by users of QuickBooks accounting software where the program becomes unresponsive and stops working as expected. When QuickBooks freezes, it typically means that the software stops responding to user input, and tasks cannot be completed within the program. This can be a frustrating and disruptive experience, especially for businesses that rely on QuickBooks for their financial management.
These freezing issues can occur in various ways, such as:
1. Complete Lockup:
QuickBooks becomes entirely unresponsive, and the user cannot interact with the program in any way.
2. Temporary Freezes:
QuickBooks may freeze for a brief period, making it difficult to perform tasks efficiently.
3. Slow Response:
The software responds slowly to user commands, causing delays and hindering productivity.
What are the Symptoms of QuickBooks Desktop Freezing Up Error
Below are some common signs and symptoms of QuickBooks freezing up. If you’re experiencing any of the symptoms, it’s essential to address the issue promptly to prevent data loss and maintain the efficiency of your accounting tasks. If the problem persists, it may be necessary to seek technical support from QuickBooks or IT professionals.
1. Application Becomes Unresponsive:
QuickBooks may stop responding altogether when you try to perform certain tasks, like opening a company file or creating an invoice.
2. Slow Performance:
The software may become slow and take a long time to open or switch between different functions.
3. Delayed Input:
You may notice a delay between when you click on something within QuickBooks and when it actually responds to your command.
4. High CPU Usage:
Your computer’s CPU usage may spike when QuickBooks is running, indicating that it’s using a significant amount of processing power.
5. Error Messages:
You might encounter error messages, such as “QuickBooks is not responding” or “QuickBooks has stopped working.“
6. Crashes:
In severe cases, QuickBooks may crash and close unexpectedly, requiring you to reopen it.
7. Freezing During Specific Tasks:
The freezing may occur consistently when you’re performing certain tasks, like running reports, printing, or reconciling accounts.
8. Slow Data Access:
Retrieving data from your company file, especially if it’s stored on a network drive, may take a long time or result in freezing.
9. Inability to Save:
QuickBooks may freeze when you try to save changes you’ve made to your data.
10. Unresponsive Menus and Buttons:
The software’s menus, buttons, or icons may not respond when you click on them.
Why QuickBooks Desktop Freezing Issues Occurs?
Before diving into the solutions, it’s essential to understand why QuickBooks might freeze. Several factors can contribute to this problem, including:
1. Insufficient System Resources:
QuickBooks Desktop requires a significant amount of system resources to run smoothly. If your computer lacks the necessary processing power, RAM, or storage, it may freeze when running QuickBooks.
2. Data File Corruption:
Data file corruption is a common culprit behind QuickBooks freezing. If your company file is damaged or corrupted, it can lead to stability issues within the software.
3. Outdated Software:
Using an outdated version of QuickBooks can result in compatibility issues with your operating system or other software components, leading to freezing problems.
4. Overloaded Company File:
As your company file grows, it can become too large and complex for QuickBooks to handle efficiently. This can cause freezing when you try to access or work with the file.
5. Third-Party Applications:
Some third-party applications or plugins may conflict with QuickBooks, causing it to freeze. This is especially true if they interact with QuickBooks in real-time.
6. Network Issues:
QuickBooks Desktop is often used in multi-user environments, and network-related problems can lead to freezing. This includes issues with network connections, firewalls, or antivirus software.
Step-by-Step Solutions to Fix QuickBooks Desktop Freezing Up Error
Now that we’ve identified the potential causes of QuickBooks freezing, let’s explore step-by-step solutions to address these issues.
Solution 1: Make use of Quickbooks Clean Install Tool
- Get QuickBooks Tool Hub on your computer. The tool is available for download from Intuit QuickBooks’ official website.
- Save the downloaded file.
- To launch the program, locate the QuickBooksToolHub.exe file that you downloaded and double-click it.
- To install the software, adhere to the on-screen directions.
- Double-click the QuickBooks Tool Hub icon once the application has been successfully installed.
- Now locate the Installation Issues Tab and choose the Clean Install Tool for Quickbooks.
- Save the file to your desktop.
- After it has been successfully saved, launch the QBcleaninstallutility.exe.
- The “I accept when the license agreement” checkbox must be selected.
- Choose the QB version now, and then hit the Continue button.
- Clicking the OK button will finish the transaction. The consumer can now install the clean.
Solution 2: Edit the DDT and DAT files
- Close the Company files.
- Rename “DAT” to “OldUserPRef.DAT” in the corporate directory.
- Every DDF-extended file should be deleted.
- Then, to save the payments from the same directory, open the company and click Confirm.
- Click Print to begin a successful printout.
Solution 3: Uninstall the QuickBooks desktop software
- Use the Win + R keys to enter the Run command to start the procedure.
- The Control panel window will appear after typing Control and pressing the Enter key.
- Select the choice for Programs and Features next.
- Additionally, select the Uninstall a program option.
- Select Uninstall/Change after selecting QuickBooks from the list of available programs.
- Follow the on-screen directions to finish the process now.
Solution 4: Clear the browser cache and temporary files
- After trying the above-mentioned solutions and the issue still persists, you can repair it by deleting the cache in your Internet Explorer browser. These caches may produce too much data and cause the system to lag. Consequently, clearing them becomes necessary.
Solution 5: Use the Rebuild Data Toll
- The user may open the File Menu by going to the Utilities tab.
- Select the Rebuild Data option.
- Click OK after conducting a search for the QuickBooks Information.
- Use the on-screen prompts to save the backup.
- It could take some time to finish the previous step before it is repaired. Try moving the mouse; if the cursor moves correctly, the tool is in great working order.
- The user must select the OK option.
- Attempt to launch the File Menu and select Utilities.
- Select the option to verify data.
- The tool will now examine each file to see if the data has any errors.
Solution 6: Disable the input services
- First press Win + R and type ‘MSC’.
- After that, click the OK tab.
- Double-click the Touch Keyboard and Handwriting Panel Service or the Tablet PC Input Service.
- Then select Stop the service from the menu.
- After that, double-click the Tabled input service and select Properties.
- Disable the start-up type after you’re done, then click OK.
- Close the Services menu, then reopen QuickBooks to complete the procedure.
Additional Tips to Prevent QuickBooks Freezing
Prevention is often the best cure. Here are some additional tips to help you prevent QuickBooks freezing issues in the future:
1. Regularly Backup Data:
Create frequent backups of your QuickBooks data, especially before performing tasks like data verification or rebuilding. This ensures that you can restore your data if anything goes wrong.
2. Avoid Excessive Multitasking:
Running too many applications alongside QuickBooks can strain your computer’s resources and lead to freezing. Close unnecessary applications when using QuickBooks.
3. Install Antivirus Software Carefully:
Antivirus software can sometimes conflict with QuickBooks. Ensure your antivirus software is compatible with QuickBooks and doesn’t block any of its processes.
4. Train Your Team:
If you have multiple users, make sure they are trained in using QuickBooks properly. Misuse or incorrect data entry can contribute to file corruption.
5. Monitor Hardware Health:
Regularly check the health of your computer’s hardware components, including hard drives and RAM. Failing hardware can cause system instability.
6. Clean Up Your Computer:
Regularly clean your computer of temporary files, browser caches, and unnecessary software. This can help maintain system performance.
Conclusion
QuickBooks desktop freezing up error can be a frustrating issue, but with the right troubleshooting steps, you can often resolve the problem and prevent it from happening in the future. By ensuring your system meets requirements, keeping QuickBooks updated, verifying and rebuilding data, and addressing potential conflicts, you can enjoy a smoother and more efficient experience with QuickBooks Desktop. If all else fails, don’t hesitate to seek professional assistance to get your financial management back on track. Remember, prevention is key, so regularly maintain your system to minimize the chances of QuickBooks freezing.
Frequently Asked Questions
If QuickBooks keeps freezing, start by ensuring your computer meets the system requirements for running QuickBooks. Update the software to the latest version, verify and rebuild your data, and check for conflicts with third-party applications.
To update QuickBooks Desktop, open the software, go to the “Help” menu, and select “Update QuickBooks Desktop.” Click on the “Update Now” tab, check the “Reset Update” box, and click “Get Updates.” Restart QuickBooks to install the updates.
Verifying data in QuickBooks checks your company file for data integrity issues. Rebuilding data attempts to fix any problems found during the verification process. Both are essential steps to resolve freezing issues caused by data file corruption.
Yes, third-party applications or plugins can conflict with QuickBooks, leading to freezing problems. Try disabling these applications one by one to identify the culprit and either seek support or find an alternative.
QuickBooks freezing in multi-user mode can be due to network issues, including network configurations, faulty cables, or conflicts with firewalls or antivirus software. It’s essential to ensure a stable network environment for multi-user access.
Prevent freezing by regularly backing up data, avoiding excessive multitasking while using QuickBooks, carefully selecting and configuring antivirus software, providing proper training to users, monitoring hardware health, and performing routine computer maintenance.
Migrating to QuickBooks Online can be a solution if you consistently face freezing problems with QuickBooks Desktop. QuickBooks Online is cloud-based and eliminates many desktop-related technical issues, offering accessibility from anywhere with an internet connection.
If you’ve tried all troubleshooting steps and QuickBooks Desktop still freezes, it’s recommended to seek professional help. Contact QuickBooks support or consult with an IT expert who specializes in QuickBooks issues for a thorough diagnosis and tailored solutions.
It’s a good practice to back up your QuickBooks data regularly, especially before performing critical tasks like data verification or rebuilding. The frequency of backups may depend on your business needs, but weekly or monthly backups are common.
Yes, outdated hardware, such as an insufficient processor, inadequate RAM, or low storage space, can lead to QuickBooks freezing. Ensure that your computer meets the recommended system requirements for QuickBooks Desktop.