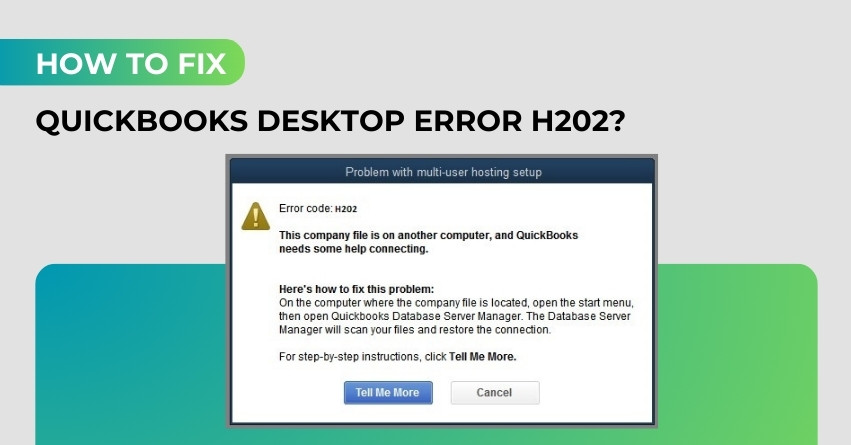While operating QuickBooks, and performing functions that help in preparing financial reports, users may be required to access files that may be located on different desktops. The QuickBooks Error H101, H202, H303, or H505 are encountered during multi-user operations. A few simple steps can be followed to resolve the errors faced in QuickBooks.
The following article seeks to analyze why you may be facing QuickBooks Error H101, H202, H303, or H505, and what can be done to resolve it.
What is QuickBooks Error H202?
This error comes up when you may try to access files on a different computer, whose server is not reachable.
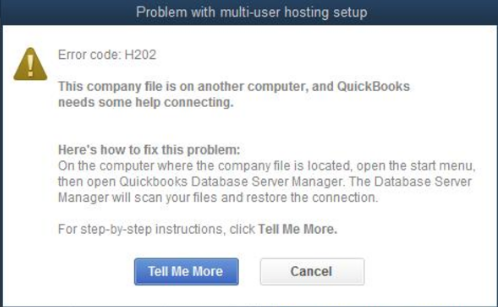
What are QuickBooks Error H101, H202, H303 and H505?
These errors come up when you try to access files on a different computer, but the computer then requires an extra installation to proceed further.
The discrepancy in communication between the various users or servers may be due to:
- Incorrect DNS settings.
- QuickBooksDBXX/QBCF and other such services have not been initiated.
- The configurations for hosting are incorrect.
- QuickBooks Firewall blocks communication.
- The .nd files are damaged, preventing access.
- QuickBooks is unable to locate the IP address of the host device.
Must Read:- How To Fix QuickBooks Payroll Error Code 557?
How You Can Resolve the QuickBooks Error H101, H202, H303 or H505?
QuickBooks suggests following some steps to rectify the error. It is important to note that not all solutions have to be followed to allow smooth functioning, and the error can be resolved by following any one of the given solutions.
Solution 1: Run QuickBooks File Doctor
- On the server, you will be able to download the QuickBooks File Doctor.
- Run the program and select the file from the drop-down menu.
- Click on Check your Network and Continue.
- Choose Server and click Yes to share the folder.
If you still face the error, it may mean that the problem has arisen not from the server, but from the workstation. Instead of choosing Server, as you did in the last step, choose Workstation and continue until the problem is resolved.
Solution 2: Authenticate Hosting
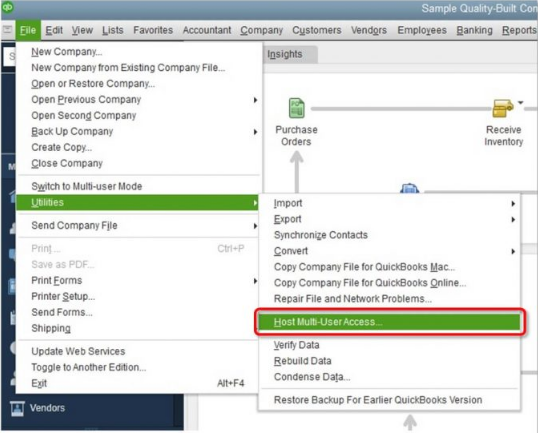
- For this, QuickBooks needs to be run on each desktop.
- Select File and Utilities.
- Make sure that your computer shows Host Multi-user Access in the drop-down list.
- On the next desktop, click on Stop Hosting Multi-user access.
- Repeat these steps on every desktop.
Solution 3: Authenticate Services
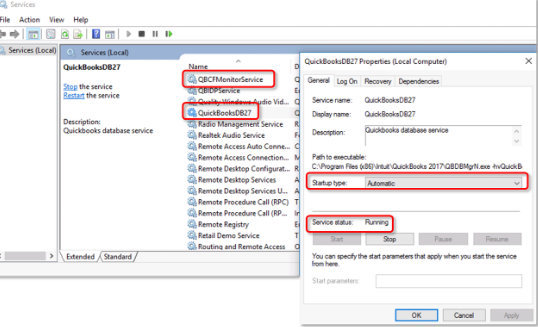
- Ensure that QuickBooksDBXX and QBCFMonitor Service are running.
- Go to Windows Start.
- Hold Windows + R to open the Run box.
- Type MSC and click Enter.
- Search for QuickBooksDBXX as you scroll down.
If you are unable to find it,
- Ensure that the Database Server Manager is installed and running.
- Proceed to enable hosting.
- Double click QuickBooksDBXX to make sure it is running and startup is automatic.
- Click on the Recovery tab.
- On First Failure, go to the drop down menu, right click Restart the Service.
- Repeat the same for the Subsequent Failures drop down.
- Select OK and repeat all the steps on QBCFMonitor Service.
You should now be able to carry out your operations smoothly. If you ever come across any complications while following these steps, feel free to contact the support center at +1-888-905-3553.
Solution 4: Configure the Firewall settings
- Connect to Windows Firewall Settings.
- Right-click Outbound Rules, and then click on New Rules.
- Select Ports and go Next.
- Pick TCP and go Next.
- Choose Allow the Connection and go Next.
- In the open text box, type “QuickBooks ports” and click Finish.
Solution 5: Using QuickBooks Database Server Manager
- Go to the server system, which is where the QuickBooks company file is physically saved.
- Click the Start button and type “database” into the server PC (the system hosting the QuickBooks company files).
- Select the QBDSM (QuickBooks Database Server Manager) icon.
- Click the Browse icon and look in the QB folder where corporate files are kept if no folder locations are displayed.
- Select the OK tab by clicking.
- To begin the scan, select Start Scan.
- The QuickBooks Error codes H101, H202, H303, or H505 will be resolved by correcting the firewall permissions and enabling network communication for the QuickBooks application.
Solution 6: Update QuickBooks
- Press the “Windows” button to open the “Control Panel.”
- Then select QuickBooks by tapping “Programs & Features”.
- Go ahead and select “Change/Repair”.
- Read the instructions and select “Allow” for the suitable choices.
- Update QuickBooks to the most recent version once the repairs are finished.
Solution 7: Using the QuickBooks connection diagnostic tool
- The QuickBooks connection diagnostic tool must first be downloaded and installed.
- Run the program and allow it to scan the QuickBooks company file folder.
- When the utility is running, make a note of the IP address displayed.
- Enable the ports listed in the firewall status section’s open Ports tab.
- Follow the wizard’s instructions to the finish.
- If the problem still exists, try opening the file from the system.
Conclusion
QuickBooks Error H101, H202, H303, or H505 occur due to configuration or network connectivity errors on either of the desktops. QuickBooks seeks to allow smooth and efficient functioning of operations to help in bookkeeping and finance. If the above solutions do not work, you may also add a server to the Windows Host File or create a new folder on the host desktop and share the company file.
You should be able to resolve QuickBooks Errors H101, H202, H303, or H505 if you properly use the solutions listed above. Contact the 24/7 customer care center on the toll-free number +1-888-905-3553 which can be reached from any location and at any time. Visit the official QuickBooks Desktop Support website for further details and guidance.
Frequently Asked Questions
QuickBooks Desktop Error H202 is a multi-user mode error that occurs when a user is trying to access a company file located on another computer, and QuickBooks Desktop is unable to communicate with the server hosting the company file.
Error H202 can occur due to various reasons, such as network issues, incorrect settings, or problems with the QuickBooks Database Server Manager.
You can resolve Error H202 by troubleshooting network issues, verifying settings, and ensuring that QuickBooks is set up correctly for multi-user mode. It may also involve using the QuickBooks Database Server Manager.
No, Error H202 typically affects multi-user mode. Single-user mode is usually not impacted by this error.
You should check the network connectivity, and firewall settings, and make sure the QuickBooks Database Server Manager is correctly installed and configured on the server computer.
You can verify this by going to the File menu, selecting “Switch to Multi-User Mode,” and ensuring that the option is enabled.
Yes, you may need to configure firewall settings to allow QuickBooks through. Make sure port 8019 is open, and the QuickBooks executable files are allowed in the firewall settings.
Yes, some antivirus programs may block QuickBooks communication and lead to Error H202. You should check your antivirus settings and create exceptions if necessary.
The QuickBooks Database Server Manager is responsible for managing the company files in a multi-user environment. You may need to ensure it’s installed and set up correctly to resolve Error H202.
You can contact QuickBooks support by visiting their official website and accessing their support options, including phone support, live chat, or community forums.
The H series of errors can be easily recognized by following symptoms including active window crashes, error codes popping up continuously on the screen, system crashes, windows operating slowly and not responding to the given keyboard and mouse inputs, and system freezes for a few seconds.
1. You must locate the Control Panel option,
2. Then select System and Security,
3. Next, click the Windows Firewall button to accomplish this.
4. After choosing the Allow an app or feature option in the left-hand menu, click the Change Settings button.
5. Select Network Discovery.
6. Once decided, click OK.